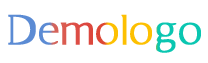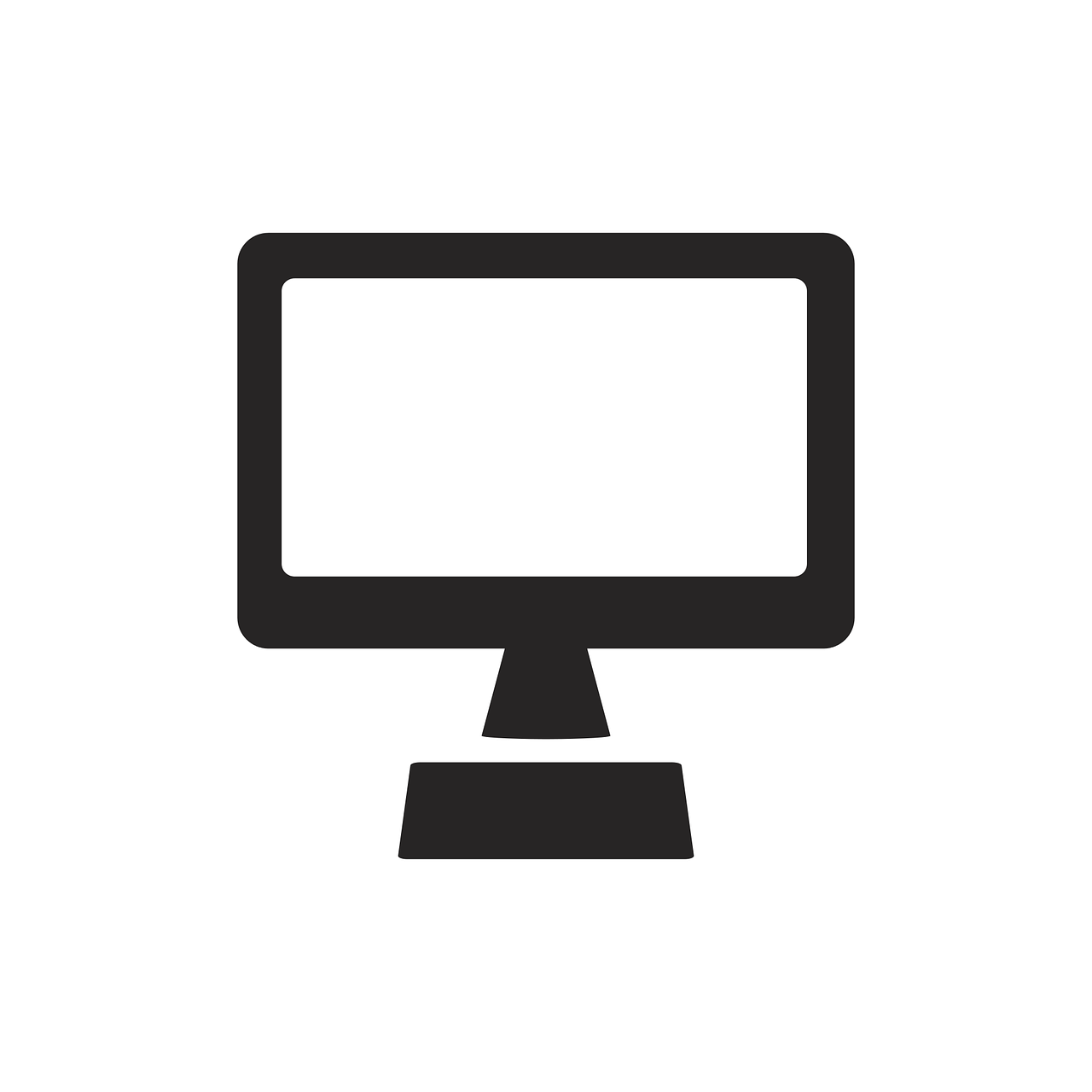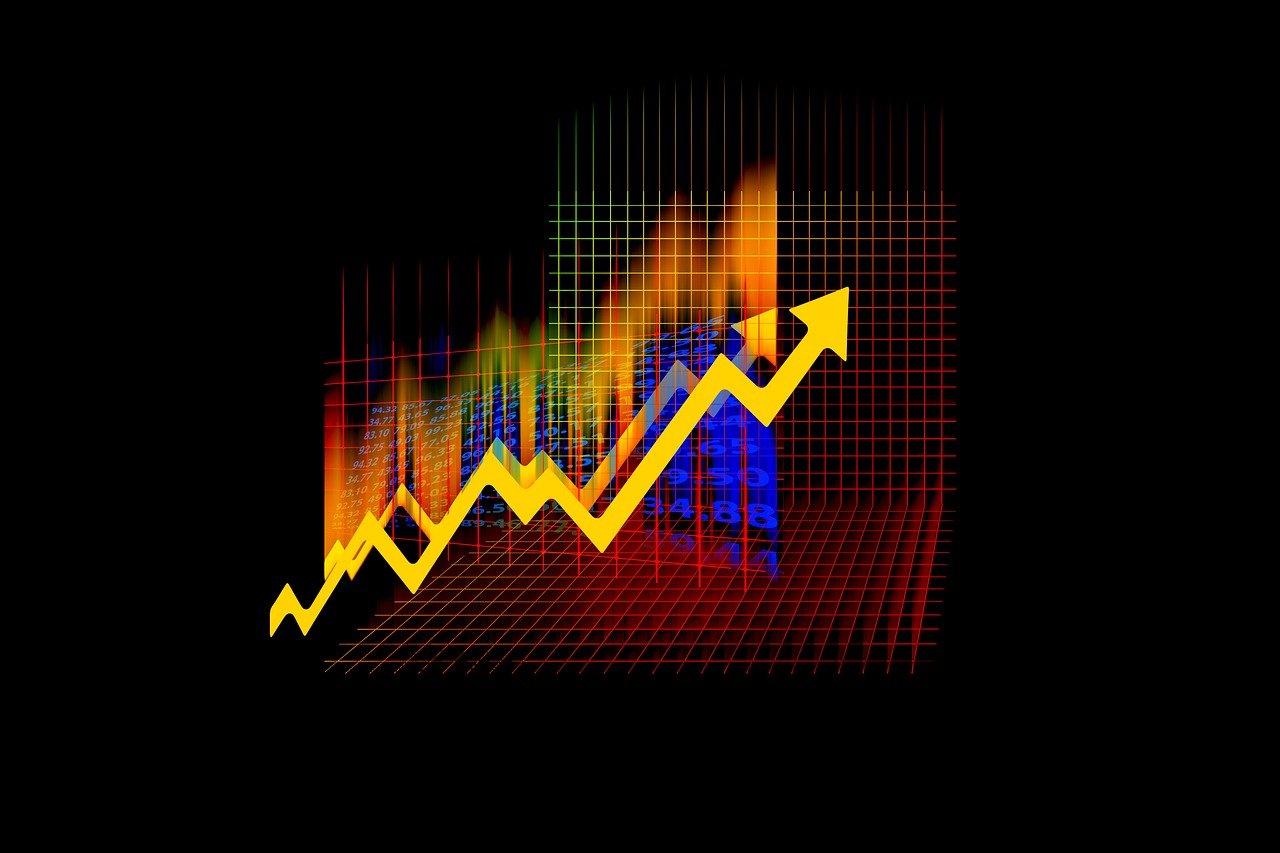摘要:本文介绍了惠普电脑如何恢复出厂设置的实际案例解析说明。通过详细步骤指导,包括备份重要数据、选择恢复选项等,帮助用户了解并操作电脑恢复出厂设置的过程。文章简明扼要,提供必要的信息,方便用户快速了解并操作。Pixel22.35.89版本电脑也可参考此方法进行恢复出厂设置。
本文目录导读:
惠普电脑如何恢复出厂设置:详细解析与实际操作案例
惠普电脑因其卓越的性能和稳定的品质,深受广大用户的喜爱,在日常使用过程中,有时我们可能需要将电脑恢复到出厂设置,以解决一些配置问题或开始新的项目,本文将详细介绍惠普电脑如何恢复出厂设置,并通过实际案例进行解析说明,帮助读者更好地理解操作步骤和注意事项。
惠普电脑恢复出厂设置的方法
1、通过Windows系统恢复
(1)打开电脑的“开始”菜单,选择“设置”。
(2)在设置界面中,选择“更新与安全”。
(3)在“恢复”选项中,选择“开始”按钮。
(4)按照系统提示,选择“保留我的文件”或“删除所有内容”进行恢复。
2、通过惠普恢复管理器
(1)打开惠普恢复管理器,可以在电脑的“开始”菜单中找到。
(2)选择“系统恢复”选项。
(3)按照界面提示,完成恢复操作。
实际案例解析说明
案例:Pixel22.35.89的惠普电脑恢复出厂设置经历
Pixel22.35.89拥有一台惠普电脑,使用过程中遇到了一些配置问题,决定将其恢复出厂设置,以下是其详细的操作步骤和经历:
1、决定恢复原因和准备
Pixel22.35.89的电脑在使用过程中出现了系统卡顿、运行缓慢等问题,影响了日常使用,在决定恢复出厂设置之前,他备份了重要的文件,以防数据丢失。
2、选择恢复方式
Pixel22.35.89选择通过Windows系统恢复进行操作,他打开了电脑的“设置”,找到了“更新与安全”选项,然后进入了“恢复”界面。
3、完成恢复操作
在恢复界面,Pixel22.35.89选择了“开始”按钮,然后根据提示选择了“保留我的文件”选项,在接下来的过程中,电脑自动完成了恢复出厂设置的操作。
4、注意事项
在恢复出厂设置的过程中,Pixel22.35.89遇到了一些问题,如恢复过程中电脑可能会自动重启,需要耐心等待,恢复出厂设置后,电脑的所有设置将恢复到出厂状态,之前安装的软件和驱动程序可能需要重新安装。
通过实际案例的解析说明,我们可以看到,惠普电脑恢复出厂设置并不复杂,但在操作过程中,需要注意备份重要文件,选择合适的恢复方式,并耐心等待恢复过程完成,恢复出厂设置后,可能需要重新安装软件和驱动程序,在恢复前要做好相关准备,以免耽误时间。
建议用户在平时使用电脑时,定期备份重要文件,以便在出现问题时能够迅速恢复数据,保持电脑的良好使用习惯,如定期清理垃圾文件、优化系统性能等,以延长电脑的使用寿命。
惠普电脑恢复出厂设置是解决配置问题的一种有效方法,通过本文的详细解析和实际操作案例,读者应该已经掌握了惠普电脑如何恢复出厂设置的方法和注意事项,希望读者在实际操作中能够顺利完成任务,并使电脑保持良好的性能。
转载请注明来自海南鹏晨网络科技有限公司,本文标题:《惠普电脑怎么恢复出厂设置,实际案例解析说明_Pixel22.35.89》